In this post, we will take a look at how to test Oracle Planning and Budgeting Cloud Service (PBCS) REST APIs using SoapUI.
In the example below, we will test the List Files REST API. For more details on the APIs, check out the Oracle Help Center: REST API for Oracle Enterprise Performance Management Cloud.
Constructing the Rest API URL
First, you need to have the REST API URL in order to test the API. Follow these steps in order to create this URL:
Format: https://<SERVICE_URL>/interop/rest/<API_VERSION>/applicationsnapshots
- SERVICE_URL = Let’s say your PBCS URL is:
https://planning-test-a1234567.pbcs.us2.oraclecloud.com/workspace. The service URL in this case is: https://planning-test-a1234567.pbcs.us2.oraclecloud.com - API_VERSION = For testing purposes, use the value 1.2.3.600. *If you want to find out the latest version, you can use the getLCMVersions() helper function for Groovy/Java. Here is a link to the Groovy helper functions, provided by Oracle. Leave a comment below and let us know if you are interested in learning more about invoking REST APIs using Groovy.
Testing Using SoapUI
Right-click on Projects and select “New REST Project”, as shown below.
Next, enter the REST API URI and click “OK”.
You will then see a window similar to this:
The next step is to enter the authentication information. Let’s assume the following:
- Domain Name: a1234567
- Username: username1
- Password: password123
When entering the authentication information in SoapUI, make sure to follow this convention:
Username = Domain.username
So, in our case, the username field will be a1234567.username1.
Now, click the Auth button and select Add New Authorization > Basic, then enter the details, as shown.
Once this is complete, check the Method at the top of the panel to ensure it is set to GET.
You will also see a run button, in green, which will be used to send the request. Next to that is the Stop button to be used in case you want to interrupt this request.
To the right of the panel, you will see options to select the data format of the response. Select “JSON” as the data format.
Once the setup and configuration are complete, it is time to test the API. Click the green Run button. If there are no errors, you will see a JSON response, as shown below, in the right side of the panel.
If you have any questions about this process, please leave a comment below and I will be happy to answer any questions.
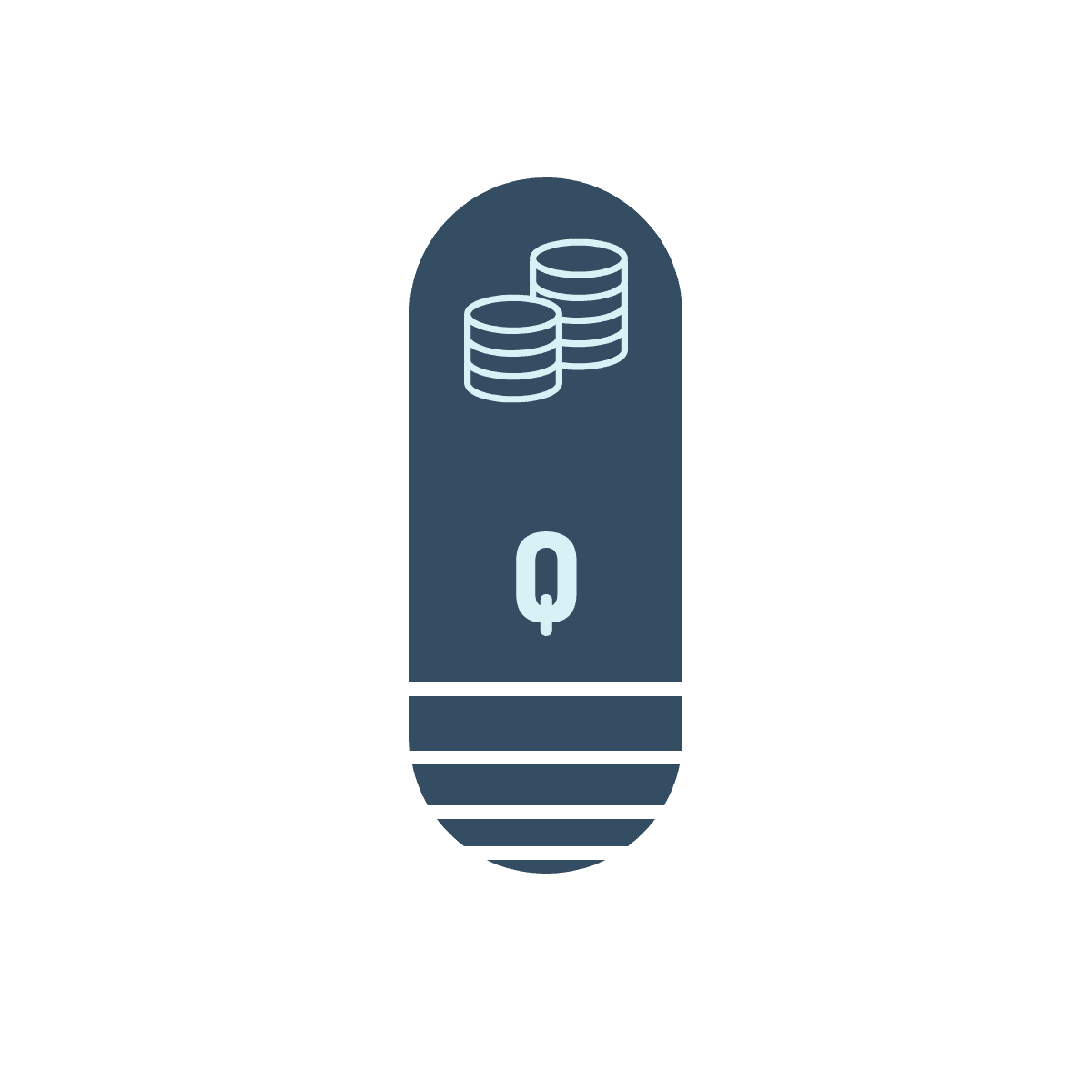
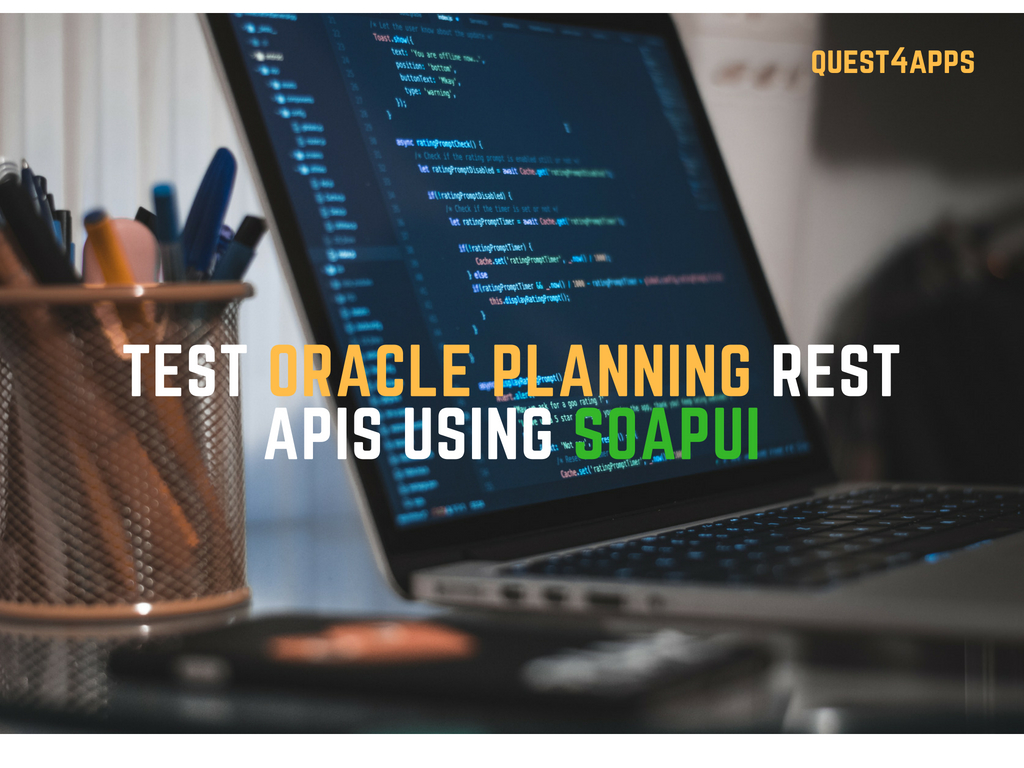


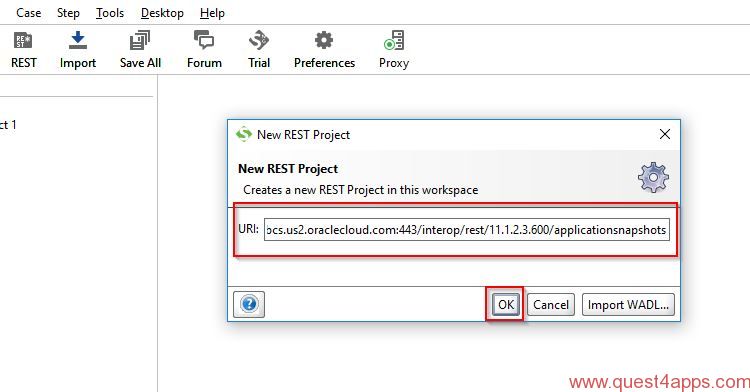
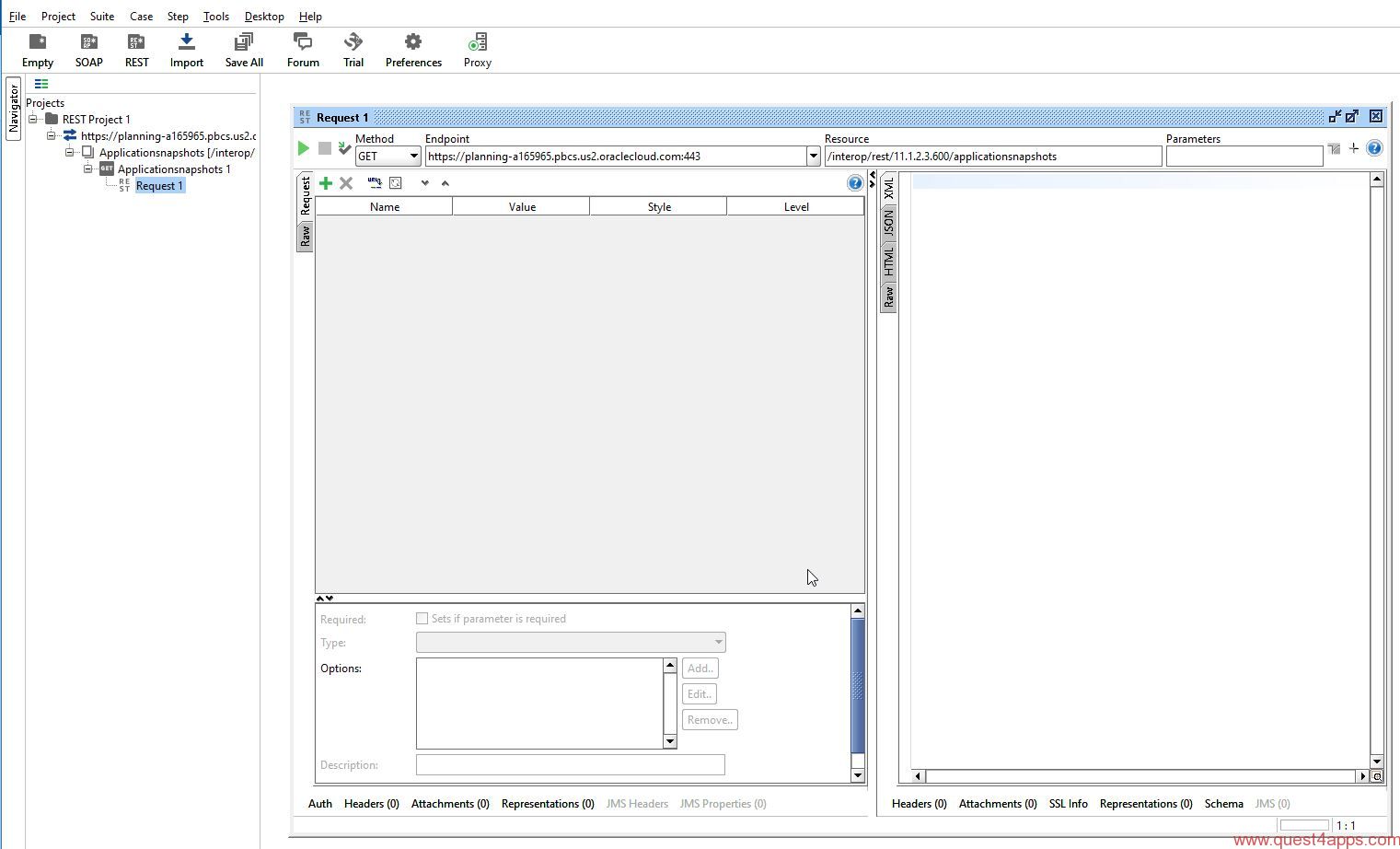
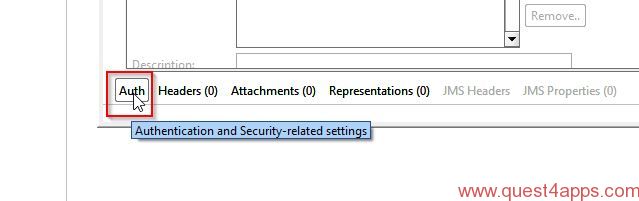
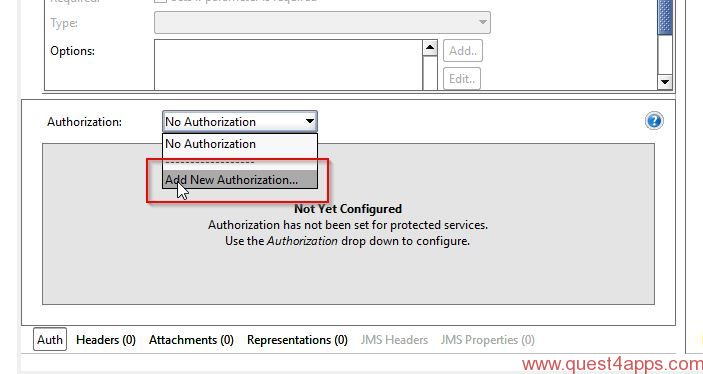
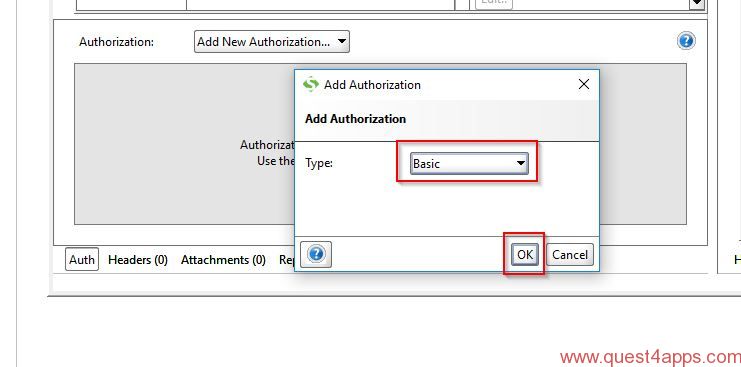
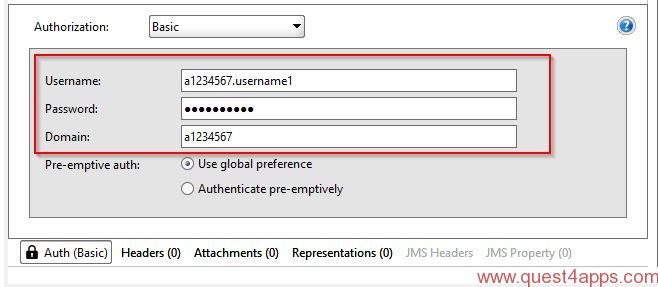
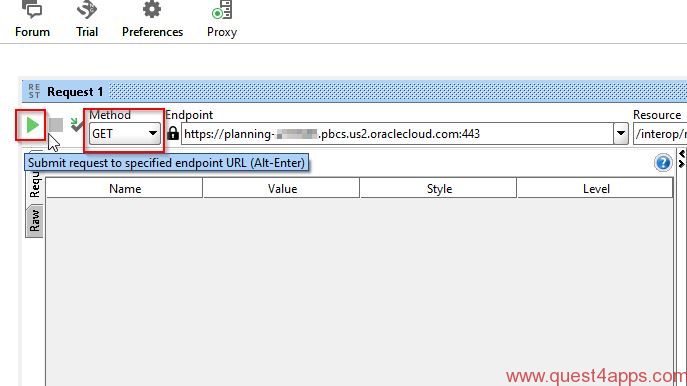
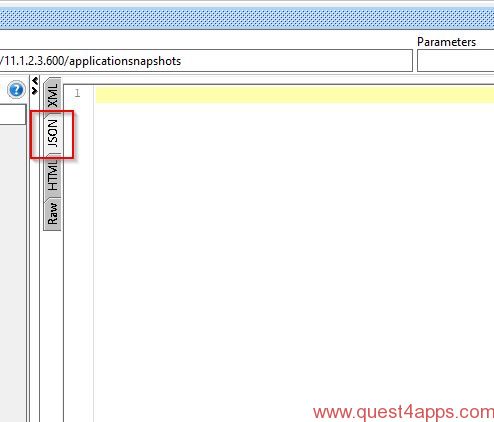
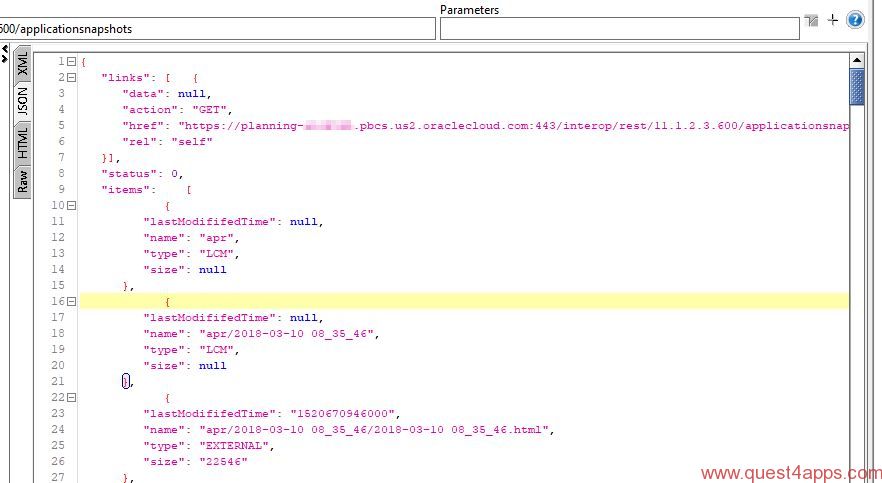



Questions? Comments? Suggestions? Let us know!! Like / Subscribe / Follow for more updates.